آموزش بلور کردن تصویر در فتوشاپ

امروز از سری آموزشهای فتوشاپ سایت روزنامه جدید، قصد داریم آموزش بلور کردن تصویر در فتوشاپ را در اختیار شما کاربران گرامی قرار دهیم.
آموزش بلور کردن تصویر در فتوشاپ
ممکن است صدها دلیل برای بلور کردن یک تصویر داشته باشید.
مثلاً دوست ندارید بخش مشخصی از عکس دیده شود؛
یا این که اطلاعات خاصی در تصویر شما هست و باید این تصویر را به کسی نشان بدهید و از طرفی دوست ندارید این اطلاعات در تصویر دیده شوند.
از این رو نیاز به بلور کردن بخش مدنظر از تصویر خواهید داشت.
بلور کردن تصویر در فتوشاپ در چند گام امکانپذیر خواهد بود.
برای انجام این کار، مراحل زیر را به ترتیب دنبال نمایید.
باز کردن تصویر در فتوشاپ
تصویر مدنظر خود را به مانند زیر در فتوشاپ باز کنید.

انتخاب ابزار مارکی
به مانند تصویر زیر، ابزار مارکی (marquee) را انتخاب کنید.
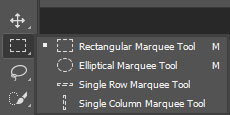
انتخاب محل مورد نظر برای بلور کردن
با استفاده از ابزار مارکی، به مانند تصویر زیر، اطراف محل مدنظر در راستای بلور کردن را انتخاب نمایید.

انتخاب منوی فلیتر
در بخش بالایی از نرم افزار فتوشاپ، گزینه “Filter” رو انتخاب نمایید.
با زدن این گزینه، یک منوی آبشاری، به مانند تصویر زیر نمایش داده خواهد شد.

انتخاب فیلتر
فتوشاپ، از انواع فیلترها پشتیبانی میکند.
در این جا، به مانند شکل زیر، از منوی آبشاری، گزینه “Blur” را انتخاب میکنیم.

با زدن این گزینه، یک منوی زیرین دیگر نیز باز خواهد شد.
در این جا، به عنوان مثال، فیلتر “Gaussian Blur” را انتخاب میکنیم.
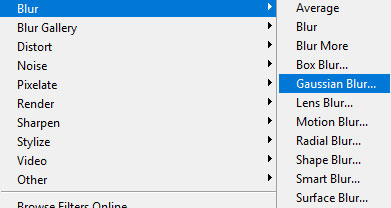
با زدن این گزینه، یک صفحه به صورت زیر ظاهر خواهد شد.

در این صفحه، میتوانیم شدت فیلتر بلور خود را معین کنیم.
به تصویر بالا توجه داشته باشید.
در این جا، با استفاده از نوار مشخص شده، میتوانیم شدت بلور را تغییر دهیم.
همچنین شدت بلور را میتوان به صورت مستقیم و با وارد کردن اعداد نیز تغییر داد.
در نهایت، بعد از این که شدت مدنظر خود را بدست آوردیم، دکمه “OK” را کلیک میکنیم.
بعد از این کار، مشاهده میشود که محل انتخاب شده، بلور شده است.
در تصویر زیر میتوانید نتیجه بلور کردن تصویر در فتوشاپ را به وضوح مشاهده کنید.




















0 دیدگاه در “آموزش بلور کردن تصویر در فتوشاپ”